Learn how to navigate the E-sign Dashboard to get a holistic view of all signature packets that are open and finalized.
Instructions
Step 1: Go to the Sign tab to view the dashboard.

Step 2 : Toggle between Active & Completed to see active packets versus all finalized e-sign packets.


Step 3 : Add Columns to your dashboard to add additional pieces of information such as Created Date and Finalized Date.


Step 4 : Take a number of actions on your packets by selecting one or multiple checkboxes. Select the Actions dropdown menu to see the following options.
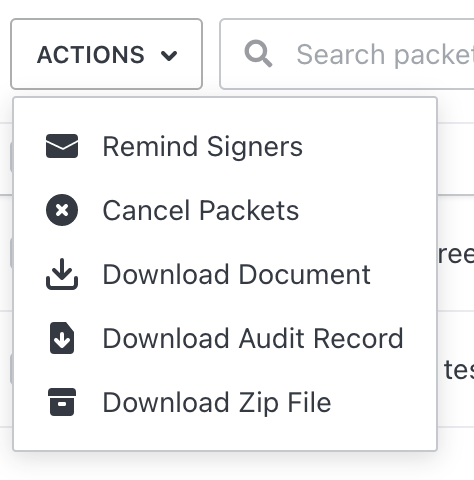
Step 5 : Filter your dashboard view by Name, Time Frame, Packet Status and/or by the specific Senders.




*Note: The Action Required status happens when a packet is either cancelled by the sender, the Signer declines to sign, or requests to transfer signer to someone else.
Step 6: Initiate a new type of e-signature packet and/or e-signature template. By clicking any of the options in the New Packet dropdown, it will take you directly to our e-signature packet builder.

*Please see our guide on the E-signature Packet Builder and our guide on how to send an e-signature template in order to learn more about how to send things for signature in ContractWorks.
