Creating tags in the system is important for many other functions in the account, including how users are filling out information, what options they have with each piece of information, and ultimately how users will report off of that information.
There are several tag type options, and each chosen option will impact how the information is used in the system. Generally, one tag is equivalent for one piece of data, and so for some cases, multiple tags may be needed. Only administrators can create and manage tags in the system, for any other users, please see your administrator for tag creation/ modification.
Where tags can be created
There are several areas in the account where tags can be created including:
- Under the Tags/ Templates > Tags section

- Under the Tags/ Templates > Templates section under a template of your choice

- On the document level. Any tags created here are usable for any other documents and also available for management under the Tags/Templates > Tags section

Add New Tag
When creating a new tag, the system will prompt you for two pieces of information:
- Name: How are you, and other users, going to identify this piece of data in the system? Choose a name that is recognizable for the piece of data you are capturing.
- Type: What type of information are you looking to capture. This is important for any reporting and tagging purposes. Depending on the type of information being captured, users will have limited/ expanded options. The type of information being tracked on a tag cannot be modified once the tag is created. If you wish to change the type after the tag has been created, the old tag must be deleted out of the system and a new tag created with the appropriate type.
Tag Types
- Date: Choosing a date will prompt a user to input mm/dd/yyyy or dd/mm/yyyy depending on your localization. Users can either input manually or select from a calendar. Once created, users will have the additional option to enable notifications and preset preferences for an automated system alert that the date is upcoming. They will have the option to enable recurrence which will automatically update the date on a preferred schedule (most commonly used for auto-renewing contracts).


- Number: Users will only have the ability to input numbers into this field. This field is popularly used for tracking contract amounts. If a user inputs anything other than a number, including signs and letters, the system will alert them that is an improper value for that tag. You are able to choose the precision, including how many decimal points out you would like to allow the user, the delimiter and separator (example for dollar amounts: 123,456.00)


- Percent: Very similar to number, users will only be able to input numbers, and the creator can choose the decimal places, delimiter, and separator. The difference is that a percent sign will be shown to denote the percentage.


- Yes/ No: User will only be able to select from a yes/ no dropdown.


- Duration: Users will be able to select a number and days/months/years to reflect an amount of time.


- Year: Users will only be able to input a four-digit year. The value must start after 1500.


- Currency: Users can select the type of currency and enter an amount.

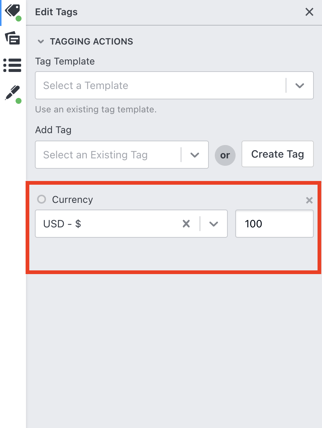
- Phone Number: Users can enter in a phone number.


- Text: Users have the option of putting in any value in a text tag. This can include writing out notes, summarizing terms, or linking an entire contract clause to a tag without error. The creator will also have the option to create dropdowns and enable multiple values.


Additional tag options
Under some tag types, you may see additional options. These options can be modified/ enabled once the tag has been created. These include:
- Dropdown: The creator can standardize the values a user is able to choose from. When enabled, the creator can type in each individual option at the bottom and press ‘enter’ to roll the value up into a list of options. Once created, a user will only be able to select from the options created. Note: Additional values can be entered in a dropdown menu once the tag has been created.


- Enable multiple values: Enabling multiple values will allow a user to input additional, separate values. Above, it was mentioned that one tag is typically equivalent to one piece of data, but enabling multiple values allows users to input several data points.

- Set Value to Current Date During E-signature: If using this tag as a custom E-Signature field for signers, this tag will be populated to the current date, rather than allowing the signer to choose a date from a calendar, as would happen with this checkbox disabled.
