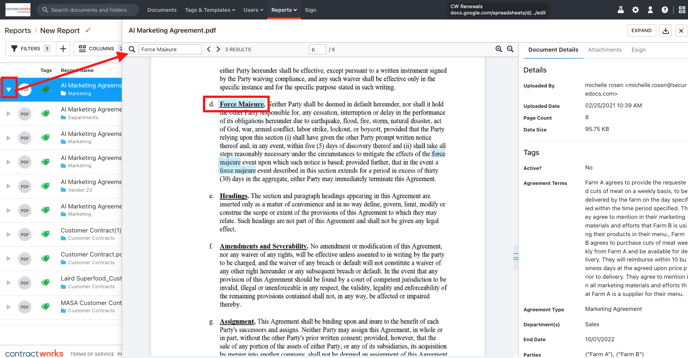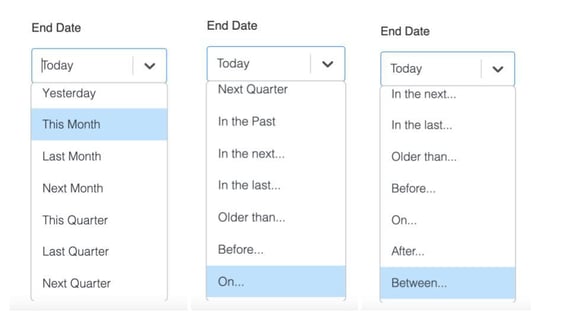In this comprehensive guide, you will learn how to apply tag filters and columns to get the reports and information you need from your contracts and e-signature packets.
Common Reports:
These are the reports that are used by majority of ContractWorks clients and are extremely useful in keeping track of your contracts, renewals and expiration dates.
- Reports Based on the End Date Tag Filter
- Narrow down your search in the 'Filters' section and select + Add




-
- There are multiple different time ranges that will allow you to create a wide-variety of reports on both Active, Expiring and/or Already Expired Contracts.
- Track Upcoming End/Expiration Dates
- Use the "In the Next..." option in the dropdown menu of the End Date Tag Filter
- When using "In the Next...", this will create a report that will always look ahead every X number of days. Once Saved in Contractworks this report will live as a Live report and update based on the criteria it was saved under.
- When using "In the Next...", this will create a report that will always look ahead every X number of days. Once Saved in Contractworks this report will live as a Live report and update based on the criteria it was saved under.
- Use the "In the Next..." option in the dropdown menu of the End Date Tag Filter
- Audit Expired Contracts
- Use either the "In the Last..." option in the dropdown menu of the End Date Tag Filter
- Or the "Older than..." option in the dropdown menu of the End Date Tag Filter
- Or the "Between..." option in the dropdown menu of the End Date Tag Filter.
- This will prompt you to create a report/search to look for contracts ending between two different dates
- This will prompt you to create a report/search to look for contracts ending between two different dates
- Or the "Before..." option in the dropdown menu of the End Date Filter.
- This will prompt you to create a report/search to look for contracts ending before a specific date
- This will prompt you to create a report/search to look for contracts ending before a specific date
- Use either the "In the Last..." option in the dropdown menu of the End Date Tag Filter
- Quarterly Reports
- Contracts ending This Quarter, Next Quarter, or Last Quarter
- There are multiple different time ranges that will allow you to create a wide-variety of reports on both Active, Expiring and/or Already Expired Contracts.
- Reports Based on the Contract Type
-
- Use the "Template" Filter and select the type of contract you want to look for
- Use the "Template" Filter and select the type of contract you want to look for
- Combine Filters to Create a More Specific Report
- To look at Customer Contracts Ending in the Next 90 Days by adding the following filters

- Which creates a report that looks like..
- To look at Customer Contracts Ending in the Next 90 Days by adding the following filters
- Contract Auditing Reports
- Audit Active Contract
- You can either use the 'Active?' filter and select either Yes or No
- OR apply 'Active?' as a column to view the status on all contracts to see whether they have been tagged or not. This will create a report to allow you to audit contracts that have not been tagged at all with this specific tag.
- Click 'Columns'
- Add the 'Active?' tag as a Column and hit Apply
- Click the Name/Header of the Active Column to sort the report further
- Click 'Columns'
- You can either use the 'Active?' filter and select either Yes or No
- Audit Contracts based on the Uploaded Date tag
- Ex: Contracts Uploaded in the Last Week
- Filter Selections/Set-Up
- Filter Selections/Set-Up
- Ex: Contracts Uploaded in the Last Week
- Audit Active Contract
-
-
-
-
- Report Result
-
-
- Audit Contracts based on Contract Owner
- Filter Selections/Set-Up
- Report Result
- Filter Selections/Set-Up
-
- Reports Based on the E-Signature Packets
- These filters will be found under System filters
- Use these filters for the following reports...
- Packet Created Date
- Create a report to look for all signature packets created within a specific time frame (i.e. this month/quarter, in the past, etc.)
- Packet Finalized Date
- Create a report to look for all packets finalized within a specific time frame (i.e. this month/quarter, in the past, etc.)
- Packet Name
- Match your report search to a specific Esignature packet name
- Packet Originator
- Create a report to audit individuals who have sent out Esignature packets and information on those packets
- Packet Status
- Create an audit report to see which Esignature packets are Out for Signature, Finalized, and/or Cancelled
- Packet Created Date

- Example Report: Esign Packets Finalized in the Last Month (Audit Report)
- Filter Selections/Set-Up

- These filters will be found under System filters
- Specific Parties/Counter-parties Report
- Select the Parties filter
- If you apply the filter you will initially see all contracts with the Parties tag applied...
- Search for a Specific Party/Counterparty by typing in their name into the Match All Of box in the filter tag
- Which will create a report like...
- Select the Parties filter
- Clause Tracking Reports
- Search for any clauses by doing a keyword search in the “Document Contents” filter. This will look for all contracts with that specific clause or language.
- Examples of Clause Reports to create are:
- Confidentiality
- Force Majeure
- Governing Law
- Jurisdiction
- Indemnification
- Limitations on Liability
- Limitations on Warranty
- Liquidated Damages
- Waiver
- Sunset Clause
- Arbitration Clause
- Termination Clause
- Example: Force Majeure Report
- Filter Selection (using Document Details)
- Report Result

- Want to take a quick view of that language in the contract?
- Click the arrow to the left of the document name to see the OCR/Keyword search in the individual contract
- Filter Selection (using Document Details)
- Search for any clauses by doing a keyword search in the “Document Contents” filter. This will look for all contracts with that specific clause or language.