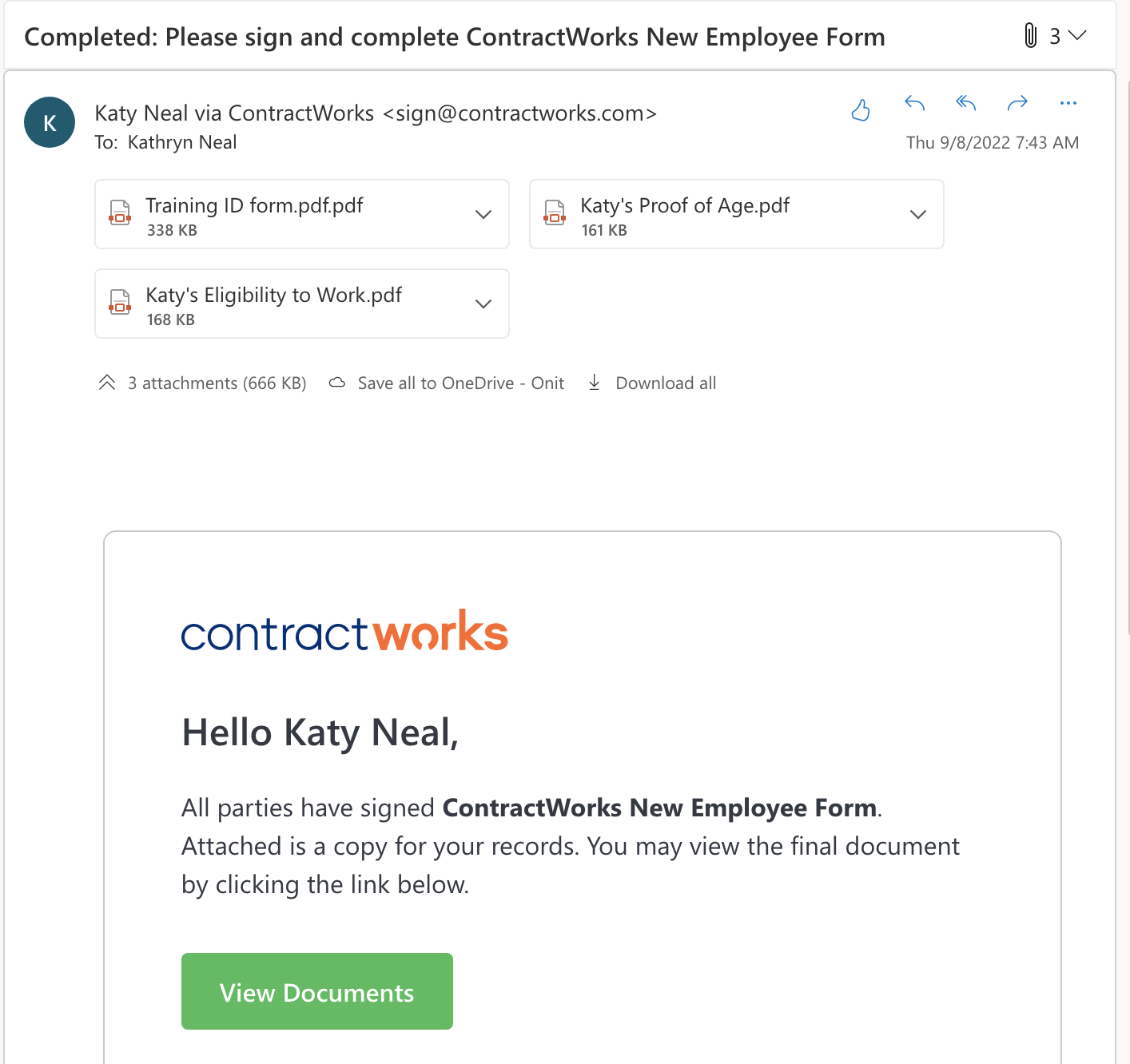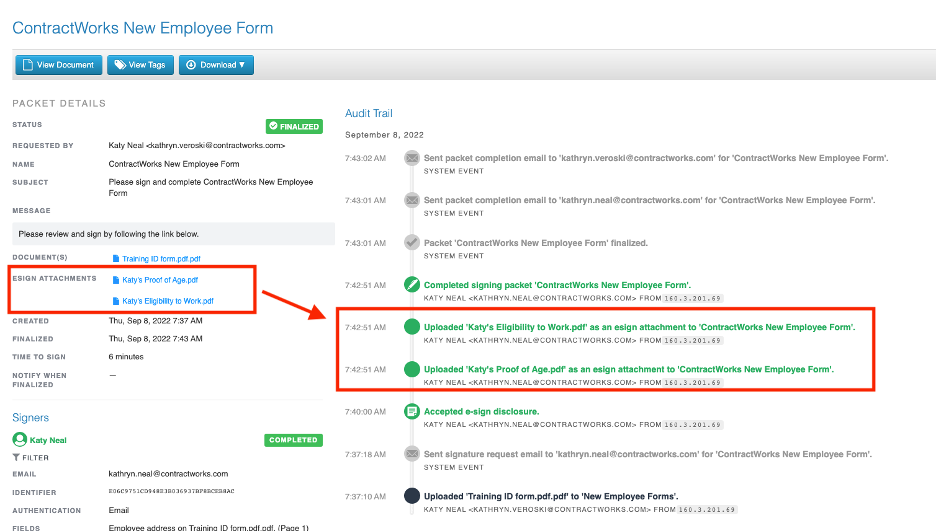If a document needs to be supplied back by a signer, users can include the option for signers to upload attachments during the signing process. The attachment will then be uploaded back into the audit trail for reference at a future date. These documents will not be available in the general system or count towards your document limitation should your subscription have one unless the document(s) is uploaded into a general folder in the account.
Instructions
Step 1: Upload a document and start the E-Signature process as you would normally. If adding as part of a larger E-Signature template, find or create the form that will need the attachment in the Tags/ Templates > Templates section.
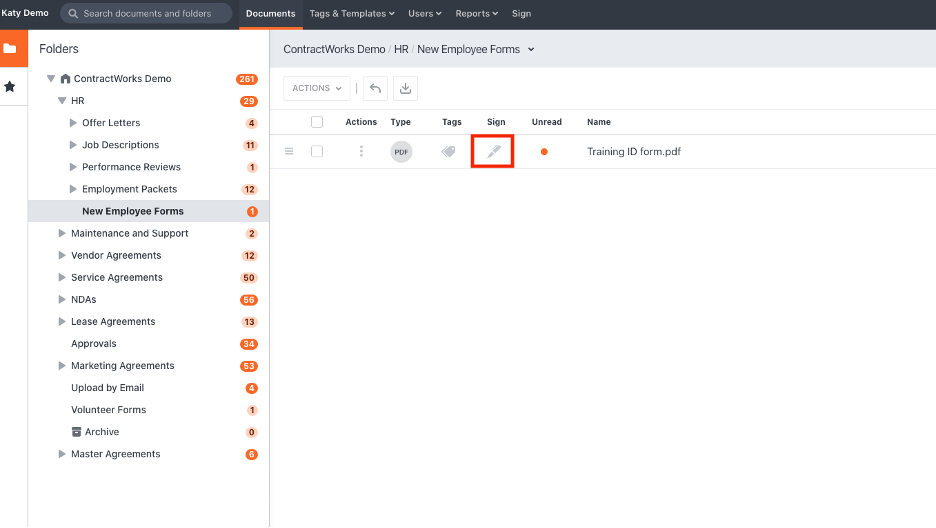
OR
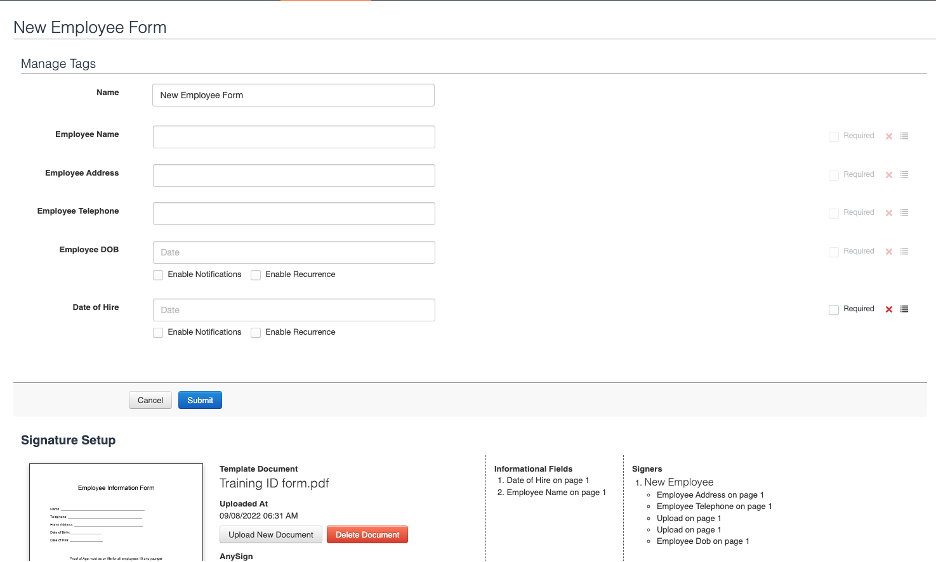
Step 2: Under Step 3 of the template builder, under each signer at the bottom of the default field list there is an ‘Attachment Upload’ option to select from.
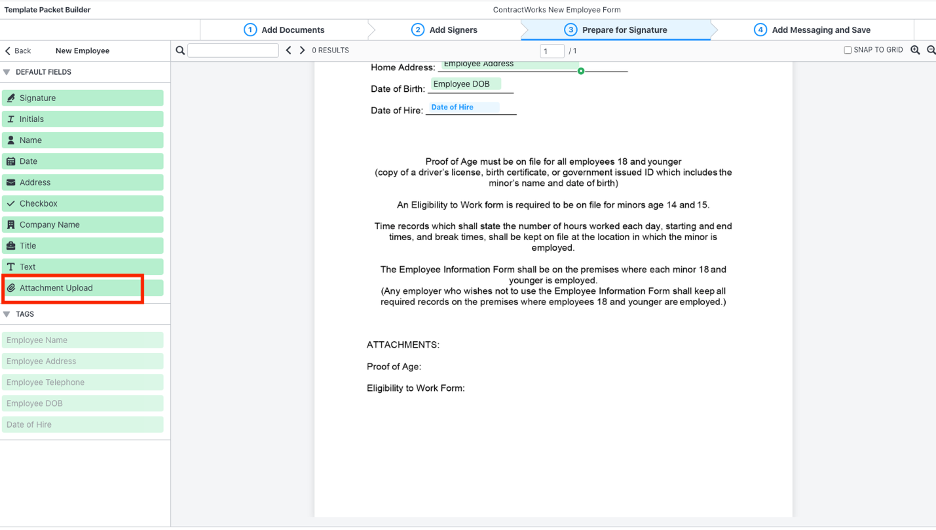
Step 3: Drag and drop the ‘Attachment Upload’ field onto the document in the location you would like the signer to upload the document requested. The field will be a paper clip icon which the signer can click on to bring up their file explorer to find and select the correct documentation. Only one document can be uploaded per field. The documentation upload can also be marked as ‘optional’ on the right hand panel by unchecking the ‘required’ box.
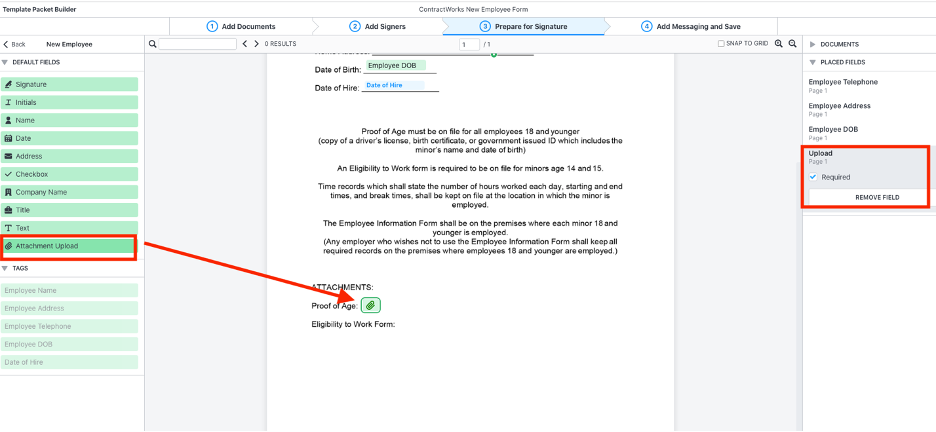
Step 4: Continue on with the builder through Step 4 (and saving the template if at the template level for admins). You will notice a note in step 4 that will clarify all people who have access to the audit trail of the signed packet will be able to see the signed documentation provided by the signer.
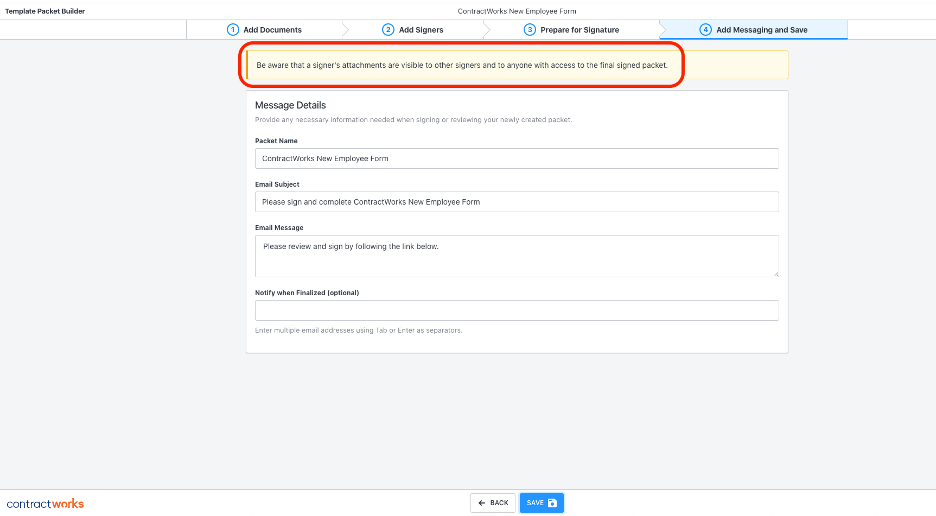
Step 5: Send the document or save the template as you would normally. The field is now live to be filled in when a signer receives the document for signature.
Step 6: For the signer, they will see both the paper clip icon as well as an action item to upload a document in a particular spot on the document they are filling out. They will click on the paper clip icon which will bring up their file explorer to be able to find and upload the appropriate documentation. They will submit all answers and then complete the document at the top right hand corner.
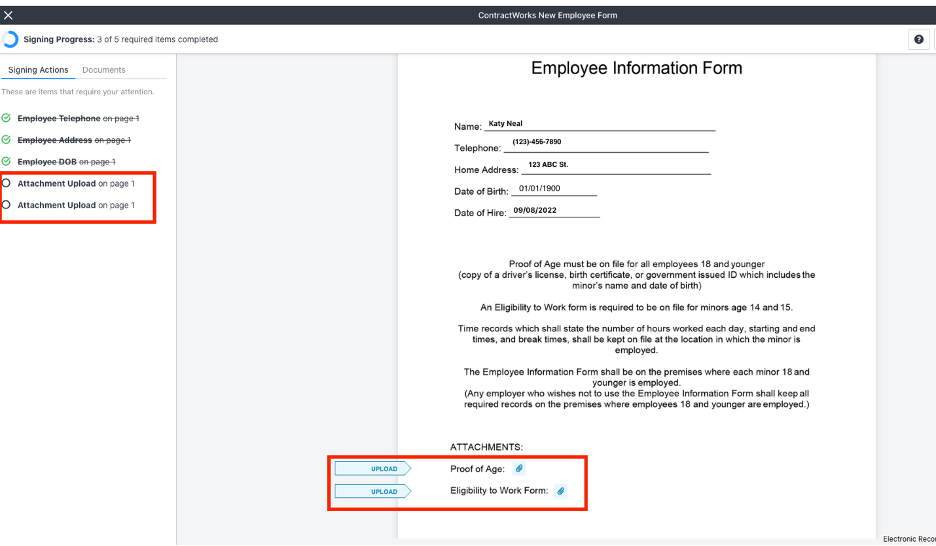
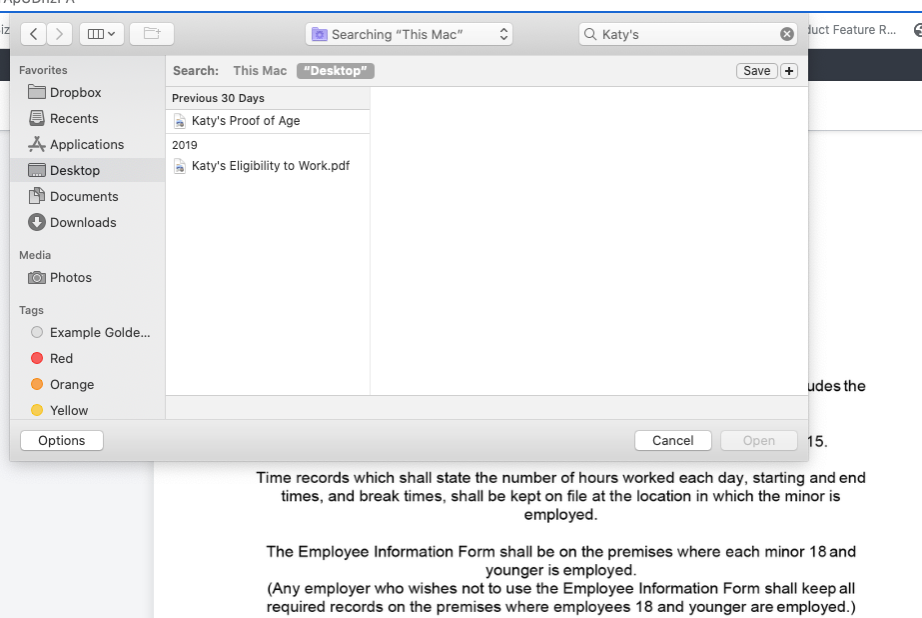
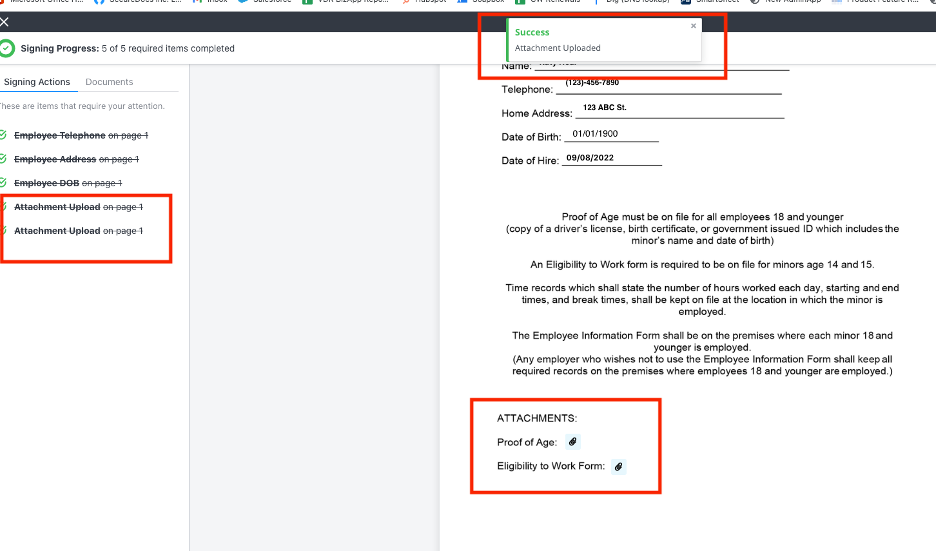
Step 7: The documentation provided will be sent to all parties of the contract in the completed email. It was also be stored in the audit trail once the packet is completed for users to access. The document(s) uploaded is also reflected in the general audit trail that documentation was provided.